All You Need to Know about the OjiTouch Password Lock Details – FAQs
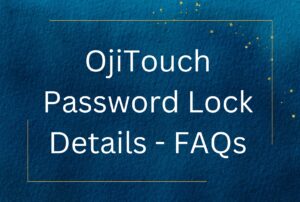
All You Need to Know about the OjiTouch Password Lock Details – FAQs
OjiTouch Password Smart Lock Details – FAQs OjiTouch Password Lock is a euro-profile cylinder lock with a digital keypad. It readily transforms your ordinary door into a smart one!
It’s devoid of mechanical keys to encourage Going Keyless and saving the trouble of getting physical keys made every now and then. It’s convenient, secure, easy to install and configure.
Addressing the numerous questions that you may have regarding the lock!
-
How many user codes can be stored in the OjiTouch Password Lock?
Up to 200 user codes. Out of the 200 user codes, 2 passwords are administrator passwords and the rest 198 passwords are for normal users.
-
How do the rights of an administrator differ from that of a normal user?
An administrator can add new users and delete old users. Whilst a normal user can only use his password to access his lock (i.e. lock and unlock the smart lock).
-
Can all of the user codes and the programming code be changed in the lock to ensure previous owners do not have access to the house?
Yes, it can be changed. However, the previous owner must reveal the admin password to the new owner (just like the previous owner passes on the old keys to the new owner. Similarly, the new owner needs the admin password from the previous owner).
The OjiTouch smart lock can then be restored to the factory setting by following these steps:
- Press ### (thrice). A green light flashes once leading to user menu directory.
- Then input the admin password (from the previous owner) followed by the # key
- Press ‘4’. A green light flashes once.
- Enter the admin password (from the previous owner) followed by the # key. A green light flashes 3 times to show restored factory setting successful.
The lock is now successfully re-set.
To set the first administrator password, follow instructions as shown in the manual under Point 1.
-
What if the programming code is not known or I forget my access code?
Just as a regular traditional mechanical lock and key unlocks using a key, the OjiTouch Smart Lock unlocks using an admin/a user password. For security reasons, it’s imperative to remember either of these passwords.
Please note that the admin password is your “KEY” to the lock and must be remembered to be able to add or delete users.
The ‘User’ password can only lock and unlock the door, while the admin password can add users, delete users or even reset the entire lock. Thus, is it highly recommended that the Admin Password be remembered and kept secure.
The Lock allows 2 admin passwords to be added. Please set both and have them securely stored.
For everyday use, it is recommended that you use a separate password.
-
Does the device fit standard residential doors?
The Oji Touch smart lock is intended for doors with Euro profile cylinder and can also be mounted on a new door by drilling in a Euro profile keyhole.
The lock has an extendable cylinder which means it can fit on most doors. The door thickness can vary from 65 to 95mm.
-
Does it matter whether the door is left-handed or right-handed?
No. The OjiTouch Smart Lock is built to suit either direction.
-
How often should the battery be changed?
A reliable battery would serve well between 3-6 months (it also depends on the frequency of your usage).
The lock indicates a low battery with a red light and a buzzer alarm. After which, the batteries should be changed immediately.
-
Is my lock secure?
Yes, it is secure. The OjiTouch smart cylinder incorporates a secure design with an anti-breaking strip.
-
How do I set up or change the password of my electronic lock?
Setting up the first admin password:
- Press ### (thrice). A green light flashes once, leading to the user menu directory
- Press “0123456” factory default password, and confirm by pressing ‘#’ (once). A green light flashes once showing authentication successful. If it fails, the red light will flash 3 times and then exit the menu.
- Set password using a 6 digit combination and confirm with “#”.
- Repeat this step (step 3) again by inputting the password twice. A green light flashes 3 times, indicating the successful setting of the password and will then exit the menu automatically.
Steps showing how to change the first admin password:
- Press “###” (thrice). A green light flashes once, leading to the user menu directory
- Enter the administrator password, confirm with “#”. The green light flashes once indicating that authentication is successful. Otherwise, the red light flashes 3 times to show failure and will then exit the menu.
- Press “2”. The green light will flash for 1 second. Then enter the administrator password to be modified. Input the administrator password twice. The green light will flash once to show successful operation, then set the new admin password “######” and confirm with “#”. Input new admin password twice, then the green light will flash 3 times showing successful operation and exit the menu automatically.
Steps showing how to add normal user passwords and a second admin password:
- Press “###” (thrice). A green light flashes once, leading to the user menu directory.
- Enter the administrator password and confirm with “#”. The green light flashes once showing authentication successful. Otherwise, the red light flashes 3 times to show failure and will then exit the menu.
- Press “1” to enter add password menu:
- Press “1” to add a normal password. The green light flashes once. Enter the password “######” and confirm with “#”. Input password twice. The green light flashes 3 times showing successful operation and then exits the menu automatically.
- Press “2” to add a second administrator password. The green light flashes once. Enter the password “######” and confirm with “#”. Input password twice. The green light flashes 3 times showing successful operation and then exists the menu automatically.
Note: Every OjiTouch lock allows 2 admin passwords and an additional 198 normal user passwords.
-
What should I do if I lose one of the admin passwords?
Then, we suggest that you Restore to factory settings (Point 5 in the manual).
Steps for Restoring to Factory settings:
- Press ### (thrice). A green light flashes once leading to user menu directory.
- Then input the admin password (from the previous owner) followed by the # key
- Press ‘4’. A green light flashes once.
- Enter the admin password (from the previous owner) followed by the # key. A green light flashes 3 times to show restored factory setting successful.
The lock is now successfully re-set.
Now, you must set the first administrator password. Please follow instructions as shown in the manual under Point 1.
-
What if the batteries go flat, can I still open the door?
As the batteries are on the outside, in case battery replacement is forgotten in time, you can always replace them. Don’t Panic. Your old passwords will be intact once the batteries have been replaced.
-
Is my door compatible?
To check the compatibility of your door, please ensure that you have a Euro-profile cylinder and the door thickness is between 65 to 90 mm.
Should you have any further questions, please leave us a message and we’ll be happy to assist you.
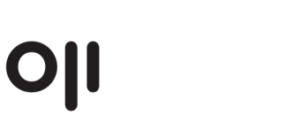




Leave a Reply
Want to join the discussion?Feel free to contribute!